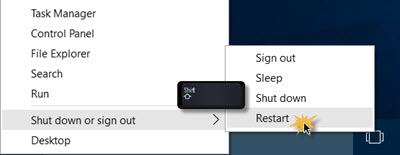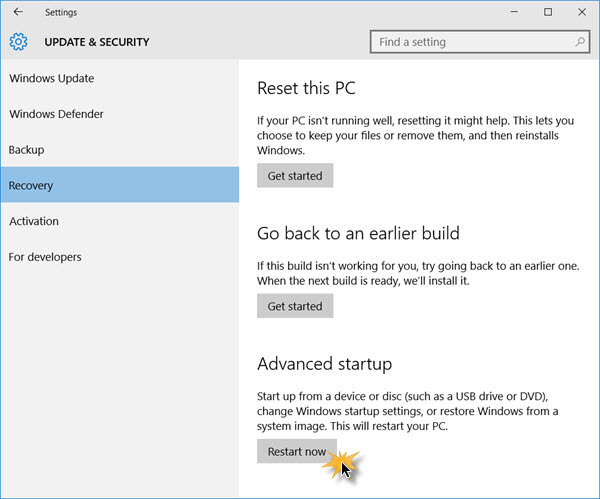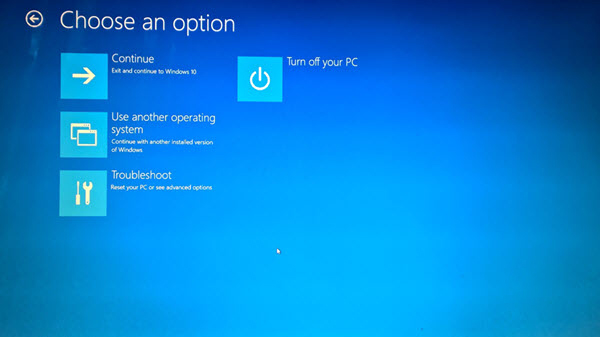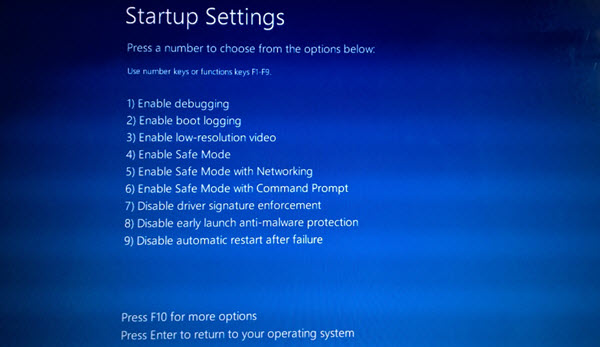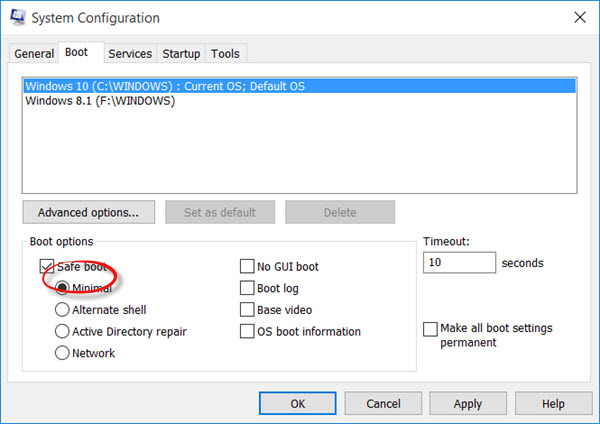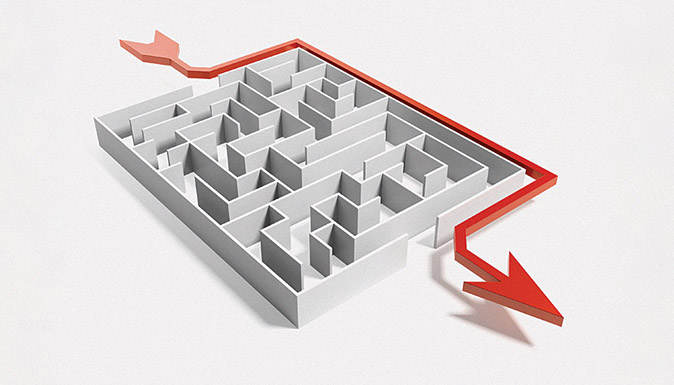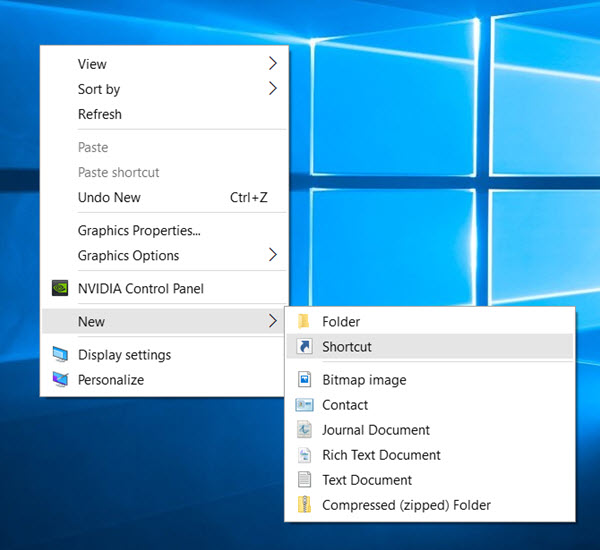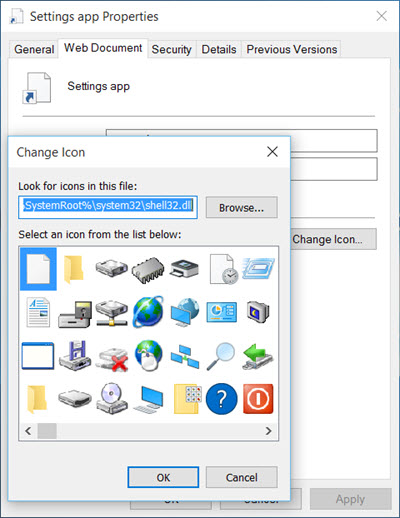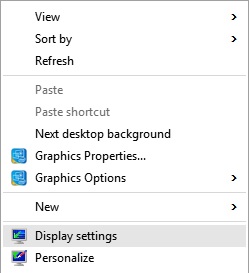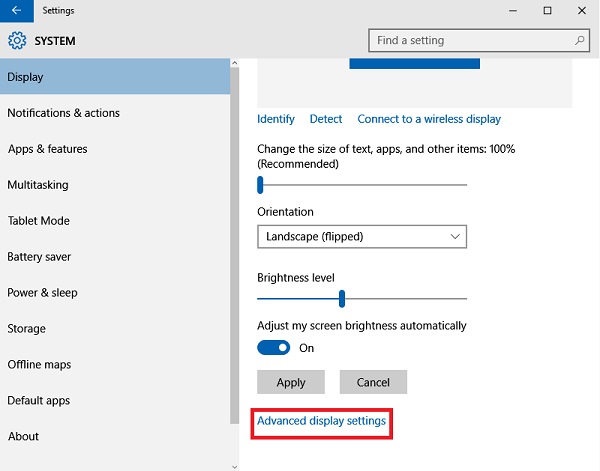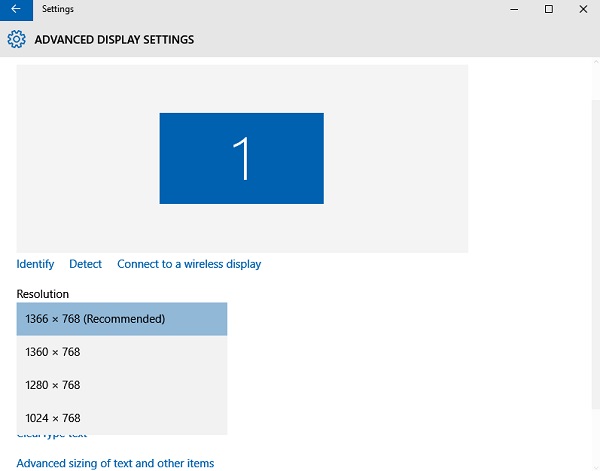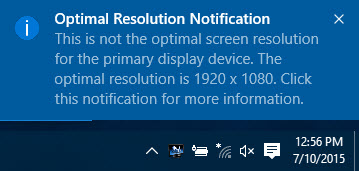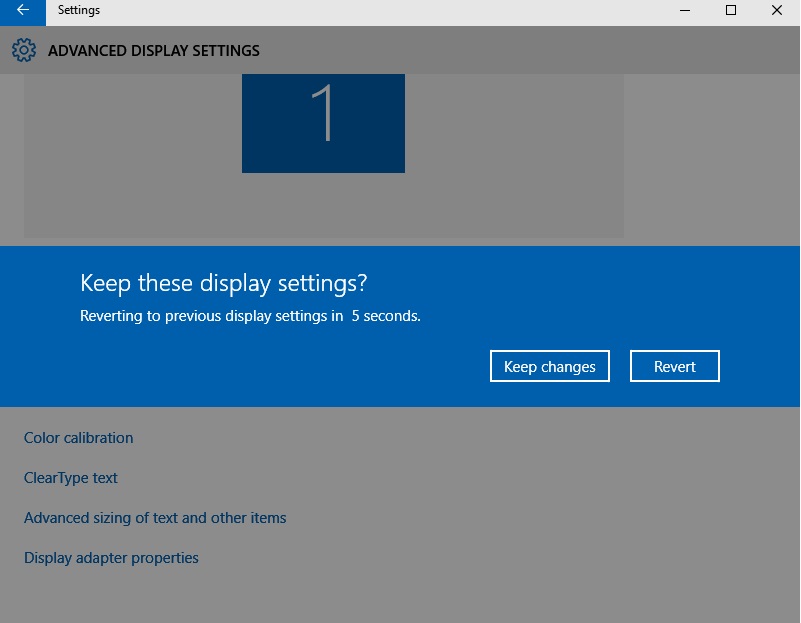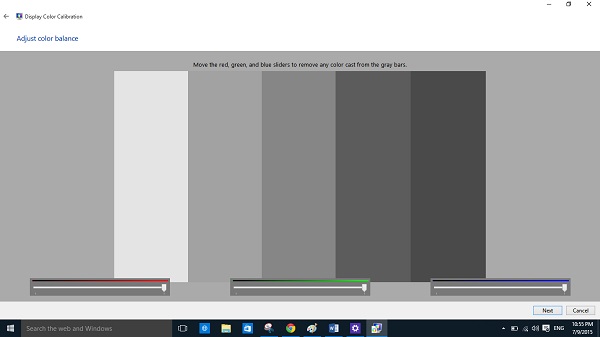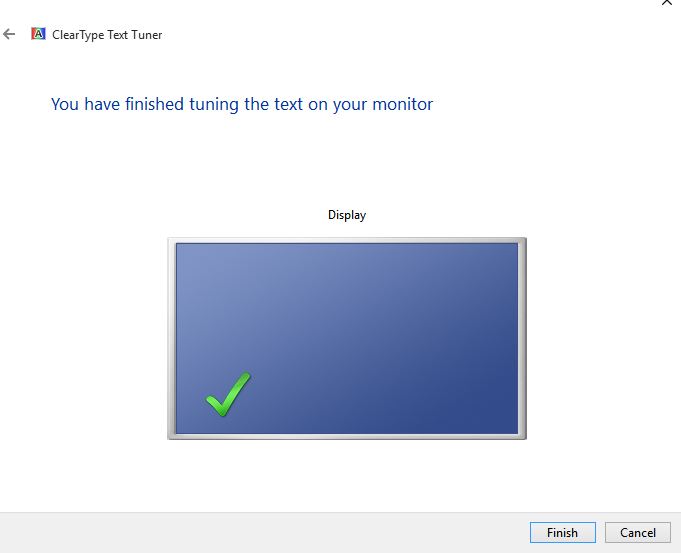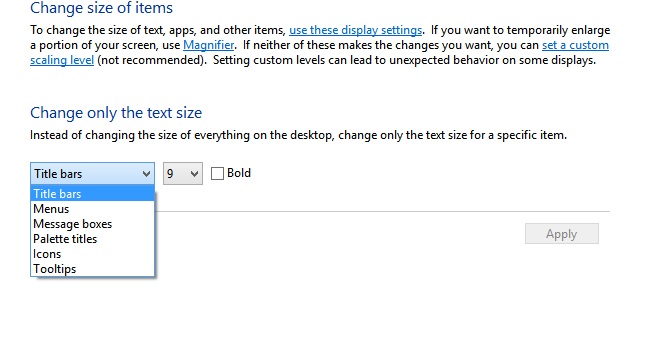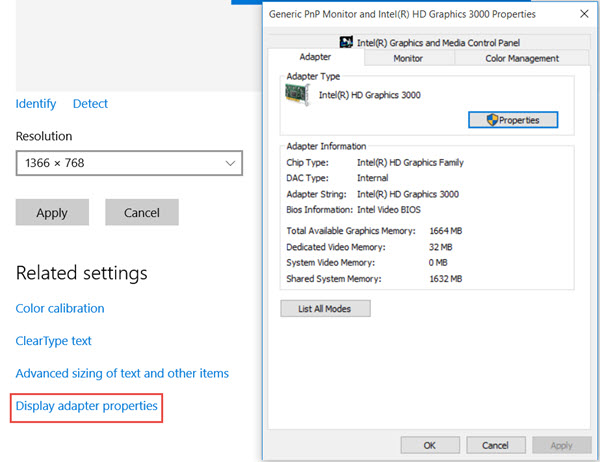۴ ترفند در ویندوز ۱۰

۴ ترفند در ویندوز ۱۰
سلام با یکی دیگر از آموزشهای ویندوز ۱۰ در وب سایت نیو حرف با شما هستیم حتما ملاحظه کردید که درباره ویندوز ۱۰ مطالبی روی سایت منتشر کردیم و طبق معمول باز یکی دیگر از آموزشها در ویندوز ۱۰ را مشاهده خواهید کرد. تقریبا همین دوماه پیش بود که مطلبی با عنوان” بروزرسانی نوامبر برای ویندوز ۱۰ “را منتشر کردیم می توانید رجوع کنید اما در این موضوع می خواهیم باز از اسرار ویندوز ۱۰ پرده برداریم.
ترفند در ویندوز ۱۰
۱٫ دستیابی به پس زمینه های بروز در ویندوز ۱۰

دستیابی به پس زمینه های بروز در ویندوز ۱۰
به این ویژگی در ویندوز ۱۰ Windows Spotlight می گویند که به شما اجازه می دهد تا تصاویر با کیفیت عالی روزانه را در قفل صفحه نمایش “Windows Spotlight” مشاهده نمایید از همان تصاویری که در موتور جستجوی معروف بینگ bing از طرف مایکروسافت نیز مشاهده می کنید که از طریق Settings و سپس کلیک کردن Personalization و بعد از آن با زدن Lock screen از منوی کناری و کلیک کردن روی Picture پایین ترین گزینه Background و مشخص کردن Windows spotlight می توان این ویژگی ویندوز ۱۰ را فعال کرد.
۲٫ تکان دادن پنجره برای Minimize شدن در ویندوز ۱۰

تکان دادن پنجره برای Minimize شدن در ویندوز ۱۰
برای اینکه بتوانیم پنجره های باز شده در صفحه را به نوار وظیفه بفرستیم و به عبارتی Minimize کنیم قاعدتا در تمام سیستم های ویندوز باید به روی (-) کلیک کرد در حالی که در ویندوز ۱۰ با عمل عجیبی می توان این کار Minimize را انجام داد فقط کافی است شما روی نوار پنجره کلیک کرده و تکان دهید تا تمام پنجره های به نوار وظیفه بروند و تنها پنجره ایی که باز خواهد ماند همان پنجره و صفحه ایی است که تکان دادید پس هر پنجره ایی که نیاز دارید را تکان دهید تا مابقی Minimize شوند مثل تصویر.
۳٫ افزودن گزینه در منوی استارت

افزودن گزینه در منوی استارت
گاهی شاید بخواهید گزینه های اصلی بیشتری به منوی استارت اضافه کنید البته به طور پیش فرض گزینه های Settings و همچنین File Explorer را میبینید اما به راحتی می توانید گزینه های دیگری را نیز بی افزاید برای این کار باید به روی Personalization کلیک کرده و سپس از منوی کناری به روی Start کلیک نمایید و بعد از آن به روی گزینه Choose Which Folders Appear On Start کلیک کنید.
۴٫ مرور صفحات

مرور صفحات
زمانی که پنجره ها و صفحات زیادی را باز کردید و می خواهید آنها را مرور کنید باید آن صفحه ایی که قصد مرور دارید را فعال کنید به عبارتی باید روی آن کلیک کنید تا بتوانید با چرخ موس مرور کنید و اگر بخواهید یک صفحه دیگر را مرور کنید باز باید به داخل همان پنجره بروید تا قادر باشید مرور کنید اما در ویندوز ۱۰ می توانید بدون اینکه پنجره و صفحه مورد نظر را فعال کنید به مرور آن بپردازید.

مرور صفحات
این خصوصیت ویندوز ۱۰ را می توانید از طریق رفتن به تنظیمات فعال کنید بعد از وارد شدن به تنظیمات از قسمت Devices به روی Mouse & Touchpad کلیک کنید در قسمت راست صفحه گزینه scroll inactive window when i hover over them را فعال کنید از این پس می توانید فقط با بردن اشاره گر موس روی هر صفحه ایی که می خواهید آن را مرور کنید.