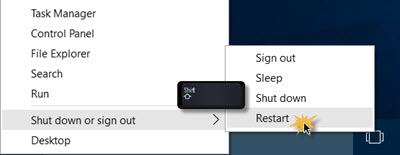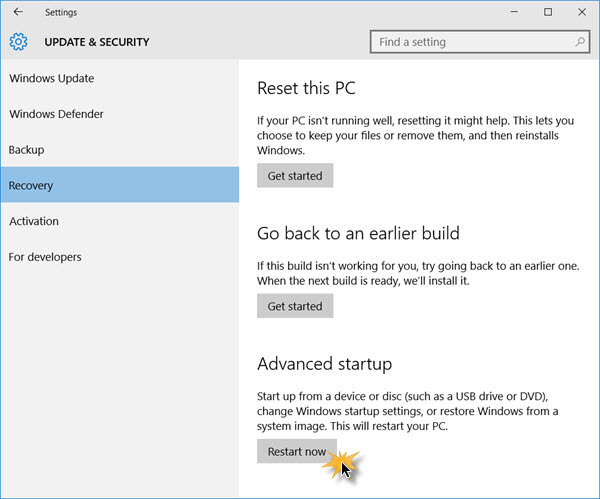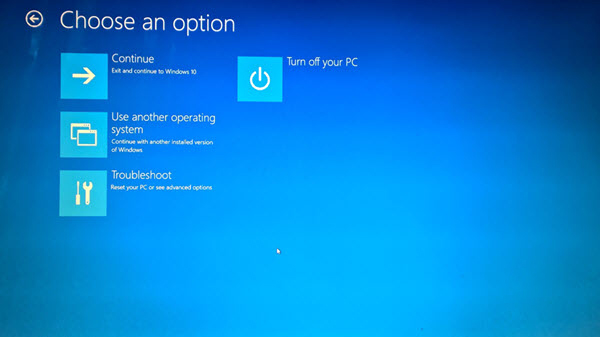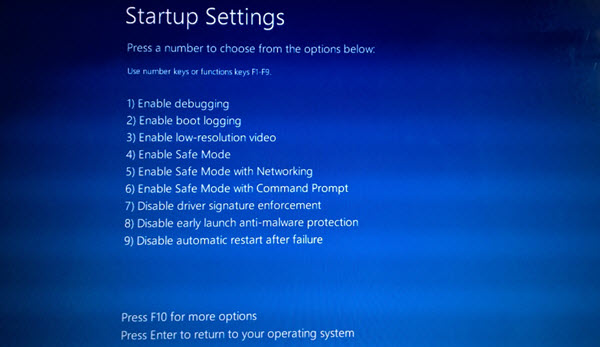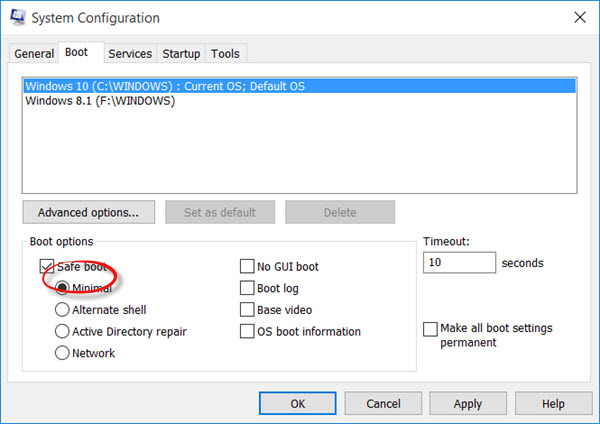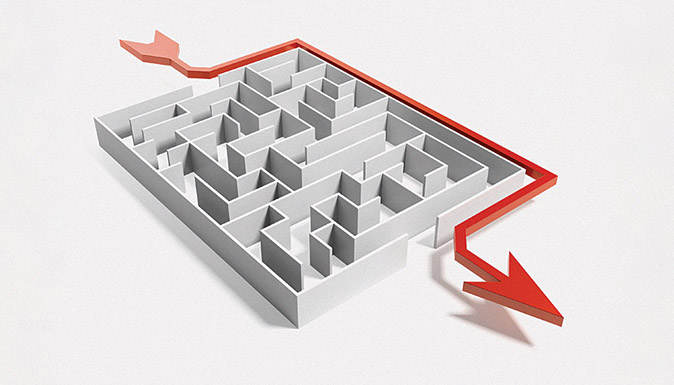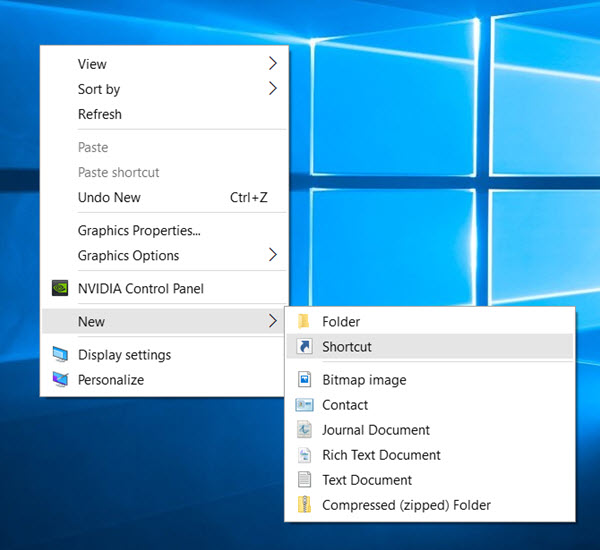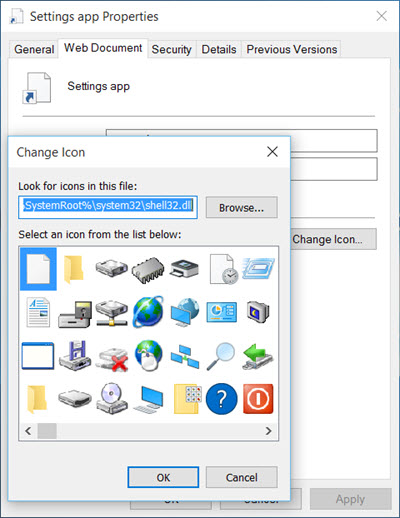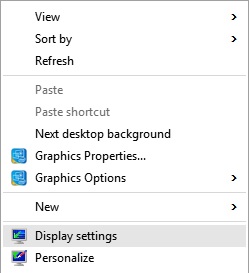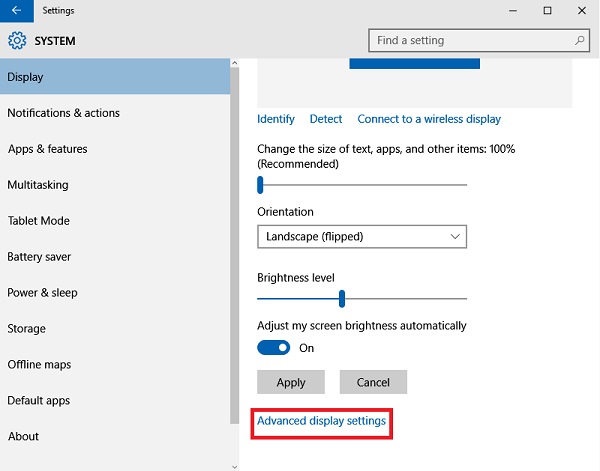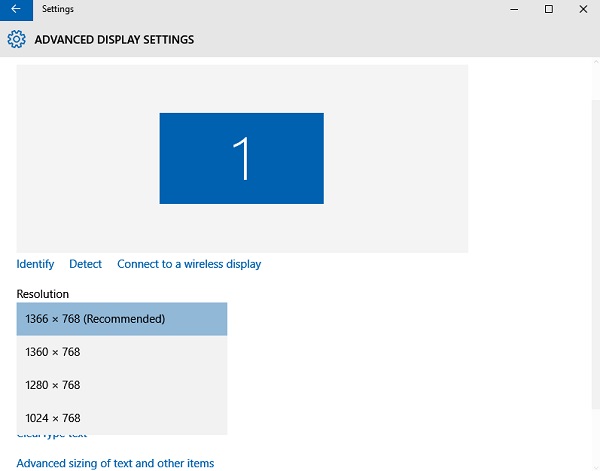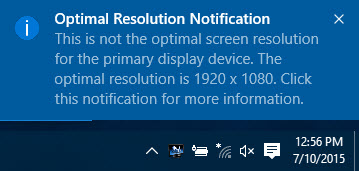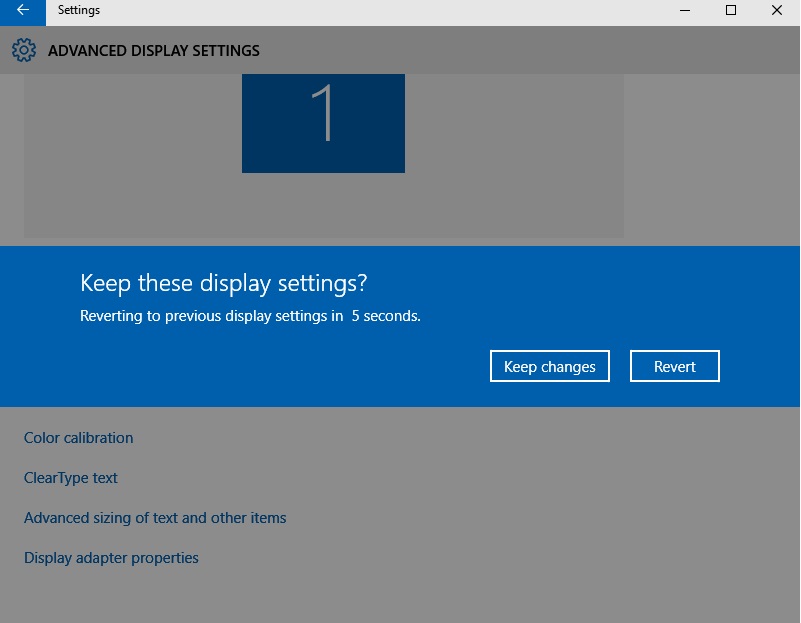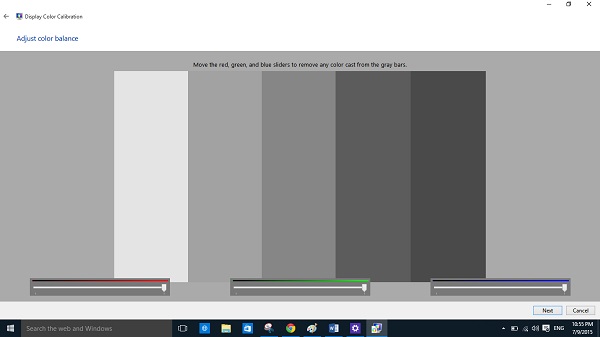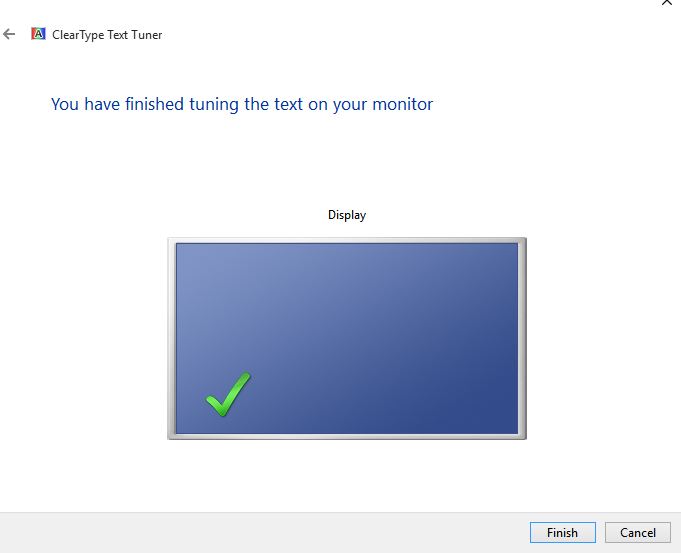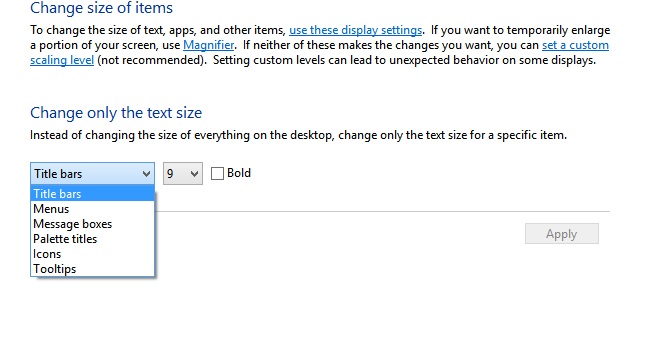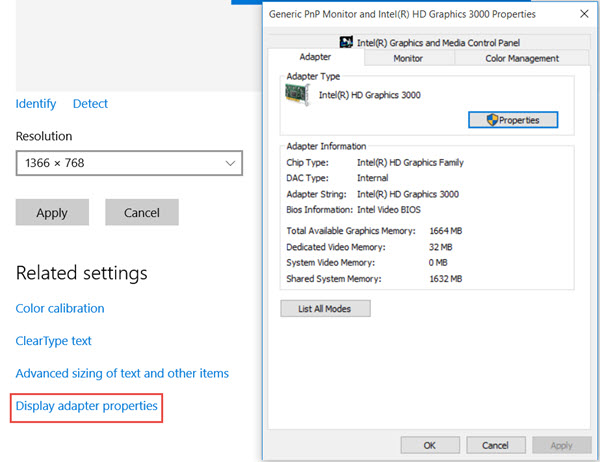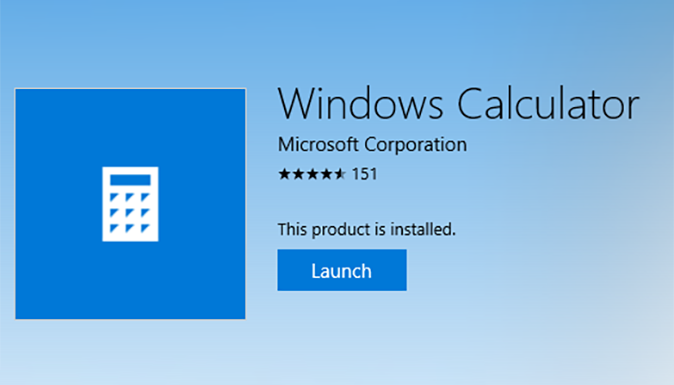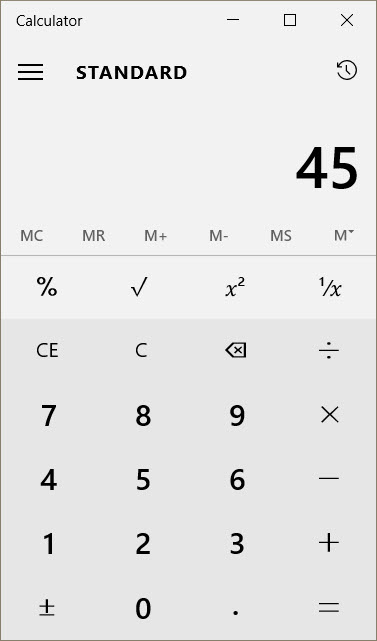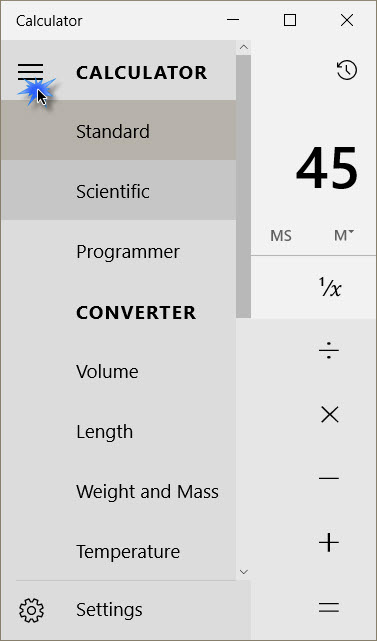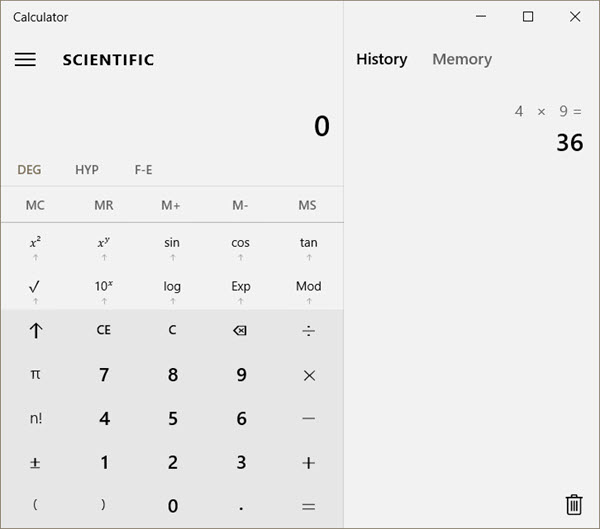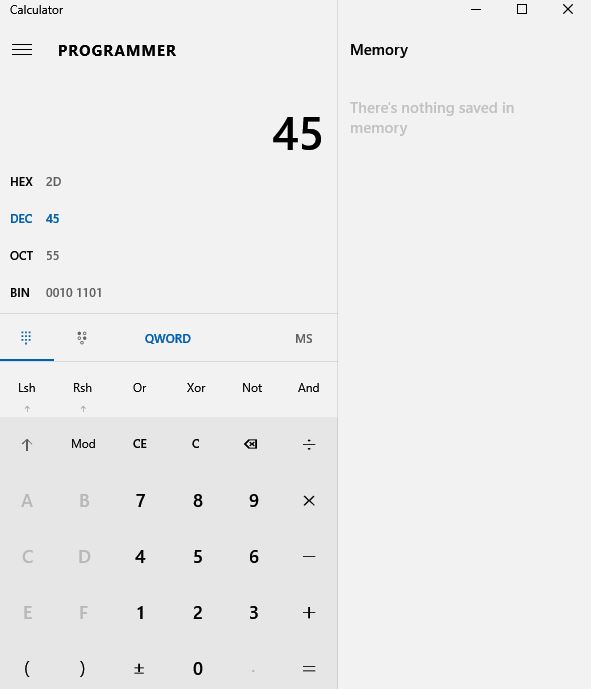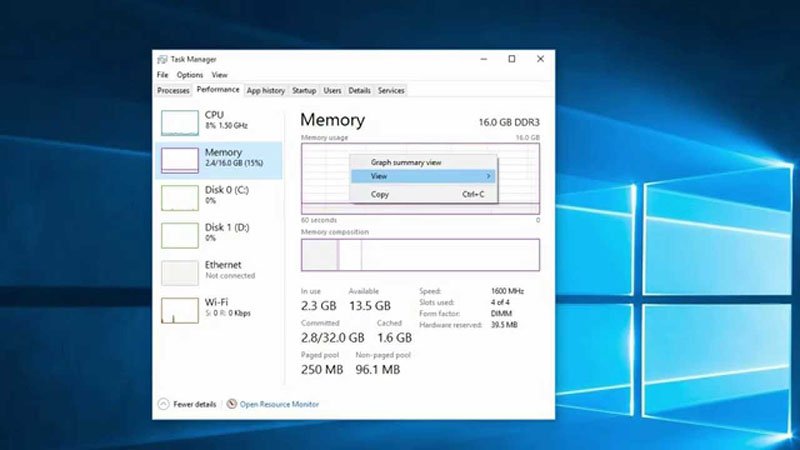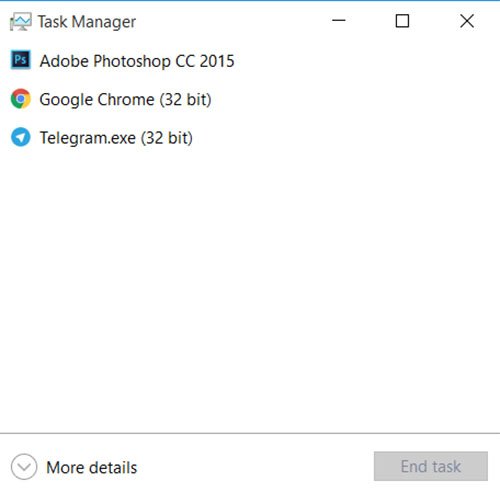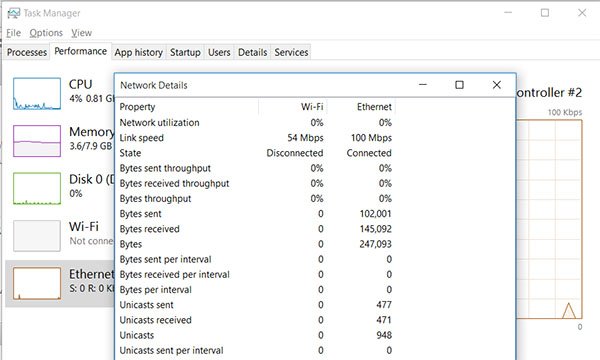چگونه ویندوز ۱۰ را در حالت ایمن (SAFE MODE) روشن کنیم؟

Safe mode ویندوز ۱۰ سیستم عامل را با یک مجموعه حداقلی از فایل های سیستمی و درایورها و ابزارها – درست به اندازه ای که برای راه اندازی ویندوز کافی باشد اجرا می کند. در Safe mode تنظیمات برنامه های استارت آپ، افزونه ها، و غیره اجرا نمی شوند. ما معمولاً زمانی که نیاز به رفع مشکل داریم در حالت safe mode ویندوز را راه اندازی می کنیم. این مطلب به شما نشان خواهد داد که چگونه ویندوز ۱۰ را در این حالت راه اندازی کنید. ممکن است راه های دیگری نیز وجود داشته باشد، اما ما تنها ۲ شیوه که مناسب تر هستند را پوشش خواهیم داد.
شیوه اول : استفاده از گزینه های Advanced Startup
اجازه دهید با دقت به جزئیات این روش ها نگاهی بیاندازیم.
آسان ترین روش برای راه اندازی ویندوز ۱۰ در حالت ایمن یا safe mode، فشردن Shift و سپس کلیک بر روی گزینه Restart است. این روش رایانه شما را ریست کرده و مجدداً در حالت safe mode راه اندازی خواهد کرد. برای استفاده از این شیوه ابتدا باید کلیدهای Win+X را همزمان فشار دهید تا منوی زیر نمایان شود.
شیوه دیگر این است که مسیر روبرو را دنبال کنید و setting app > update & security > recovery را باز کنید. در زیر Advanced startup، بر روی restart کلیک کنید.
هنگامی که شما یکی از دو روش ذکر شده را در پیش می گیرید، رایانه ویندوز ۱۰ شما مجدداً راه اندازی خواهد شد، و شما صفحه ی زیر را خواهید دید. روی گزینه Troubleshoot کلیک کنید.
اکنون مراحل ذکر شده در گزینه های Advanced Startup Options در ویندوز ۱۰ را پیش بگیرید. کل فرآیند به شکل زیر دنبال می شود :
Troubleshoot> Advanced Options > Startup Settings > Restart
در پایان صفحه زیرظاهر می شود که کلید ۴ را بر روی صفحه کلید فشار می دهیم.
اگر شما این روند را به درستی طی کنید، در نهایت به صفحه ی تنظیمات راه اندازی خواهید رسید، جایی که شما از طریق آن قادر خواهید بود تا Safe mode را فعال کنید. توجه داشته باشید که از میخواهید همزمان با راه اندازی در حالت safe mode به شبکه یا اینترنت دسترسی داشته باشید کلید ۵ و همچنین اگر می خواهید با Command prompt کار کنید گزینه ۶ را انتخاب کنید.
شما یک صفحه ی کار سیاه با یک علامت حالت ایمن در انتهای سمت چپ و راست تصویر خواهید دید.
شیوه دوم :استفاده از ابزار پیکربندی سیستم (System Configuration Utility)
راه آسان دیگر استفاده از ابزار پیکربندی سیستم داخلی ویندوز است. Win+X را همزمان فشار داده و از منوی ظاهر شده گزینه Run را باز کنید، msconfig را تایپ کرده و کلید Enter را فشار دهید.
سربرگ Boot را انتخاب کرده ، تیک گزینه Safe boot و minimal را فعال کنید. روی OK کلیک کنید و خارج شوید. کامپیوتر شما ریست شده و مستقیماً وارد حالت Safe mode خواهد شد.
حالا شما می توانید در حالت ایمن کار کنید.
توجه داشته باشید که شیوه اول موقتی بوده ولی اگر از شیوه دوم استفاده می کنید باید پس از رفع مشکل و قبل از خاموش کردن کامپیوتر msconfig را مجددا طبق مراحل بالا باز کرده و تیک حالت ایمن را بردارید تا رایانه مجدداً در Safe mode اجرا نشود و به دسکتاپ اصلی خودتان منتقل شوید.