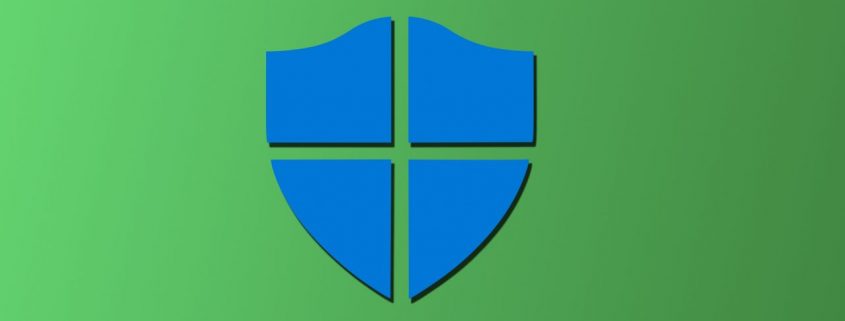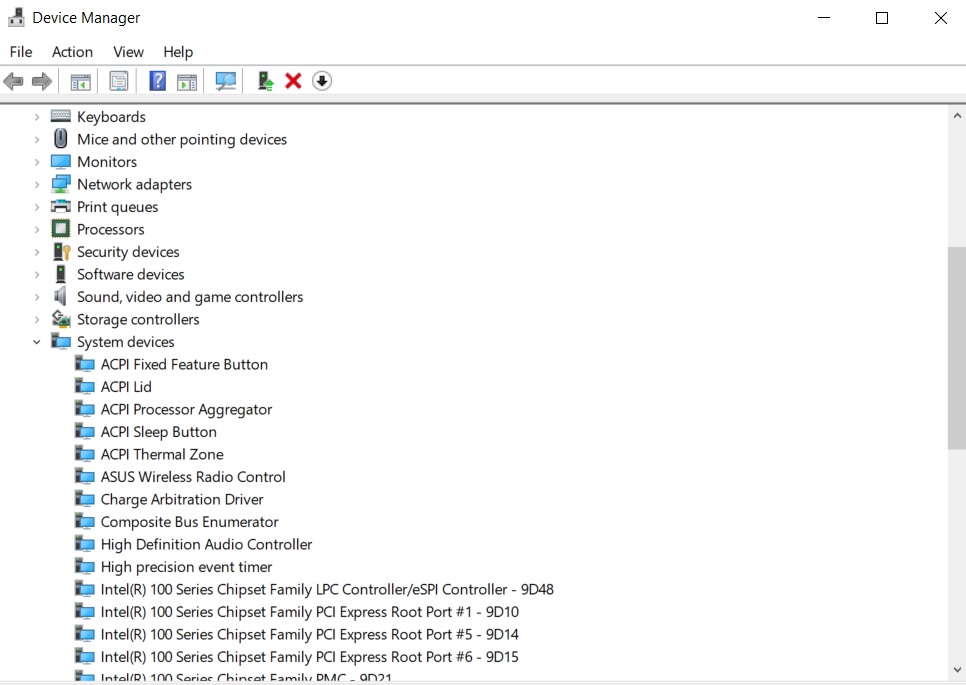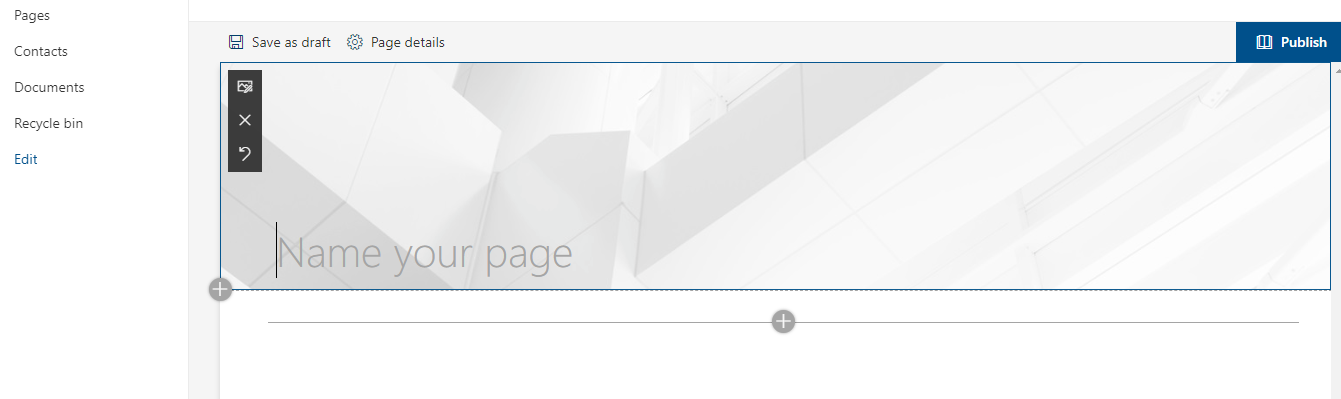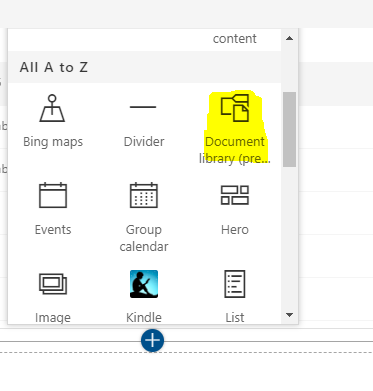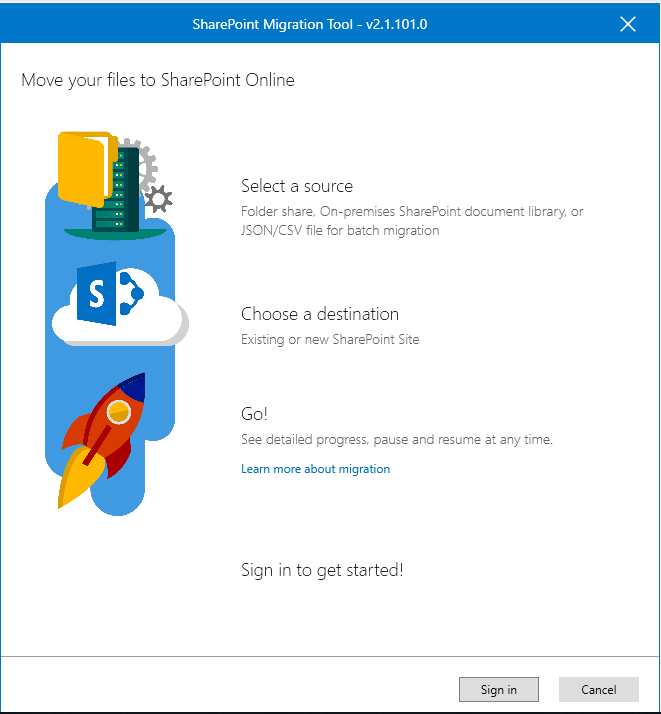Windows Defender در ویندوز ۱۰
ویندوز ۱۰ ، شما را برای نصب انتی ویروس مثل ویندوز ۷ به زحمت نمیندازه. از زمان ویندوز ۸ تا الان یه انتی ویروس رایگان به نام Windows Defender روی ویندوز ۱۰ نصب می باشد .اما آیا واقعا این انتی ویروس برای سیستم شما خوب یا حتی کافی هست؟
Windows Defender از اول به عنوان Microsoft Security Essentials در ویندوز ۷ شناخته شد و به عنوان یک پیشنهاد برای دانلود ارائه می شد. اما اکنون داخل ویندوز ۱۰ بصورت پیش فرض نصب می باشد. به بسیاری از ما گفته شده که بهتره یک انتی ویروس جداگانه روی سیستم داشته باشیم اما این بهترین راه برای مشکلات امنیتی مانند ransomware نیست. ما قطعا پیشنهاد ترکیب یه انتی ویروس یا Windows Defender و یک Malwarebytes را می دهیم.
با استفاده از انتی ویروس ها مجرمان سایبری تمرکز خود را به سمت Ransomware، zero-day attacks و حتی malware برده اند که انتی ویروس ها از اداره آن ها بر نمی آیند.
از Malwarebytes برای Anti-Malware و Anti-Exploit استفاده کنید. این روزها با شیوع نرم افزارهای مخرب حتی از معایب zero-day در browser شما برای نصب ransomware استفاده می کنند و فقط Malwarebytes می تواند خیلی عالی با anti-exploit از سیستم شما محافظت کند.
بنابراین توصیه ما نصب یک برنامه انتی ویروس و یک برنامه anti-malware می باشد. این دو برنامه سیستم شما را از بسیاری از تهدیدات در اینترنت محافظت خواهند کرد.
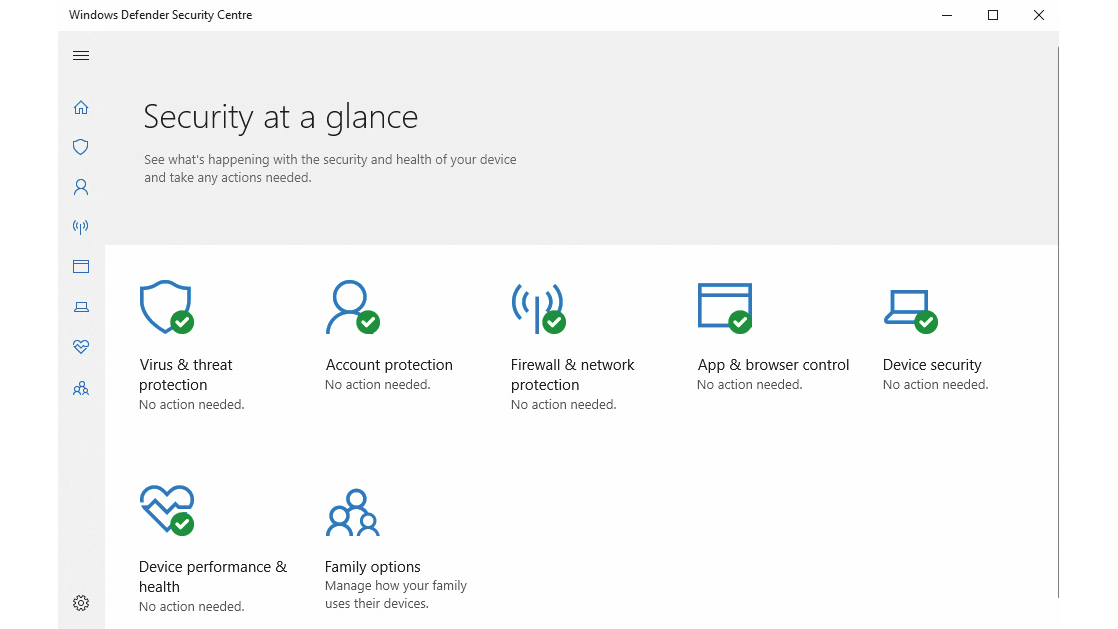
آیا Windows Defender به اندازه کافی خوب هست؟
هنگامی که شما ویندوز ۱۰ رو نصب می کنید، یک انتی ویروس در حال اجرا دارید و بصورت اتوماتیک برنامه هایی که شما باز می کنید یا دانلود هاتون و اپدیت های ویندوز را اسکن می کند و به شما این امکان رو هم میدهد که از in-depth scans استفاده کنید. از همه مهمتر اینکه Windows Defender سیستم شما را کند نمی کند و اصلا مزاحم کار شما نمی شود.
در مدت زمان کوتاهی Windows Defender آزمایشات نرم افزاری انتی ویروس را در مقایسه با دیگر آنتی ویروس ها طی کرد و مورد استفاده قرار گرفت. این به اندازه کافی بد بود که در کنار این انتی ویروس یه برنامه anti-malware پیشنهاد میشود اما از زمان ارائه Windows Defender، اکنون محافظت خوبی را برای ویندوز انجام می دهد. بنابراین Windows Defender به اندازه کافی خوب هست اما به شرط استفاده از یک برنامه anti-malware در کنارش.