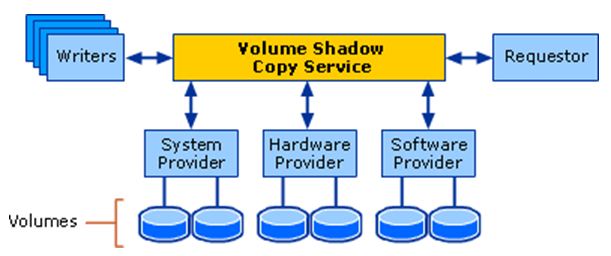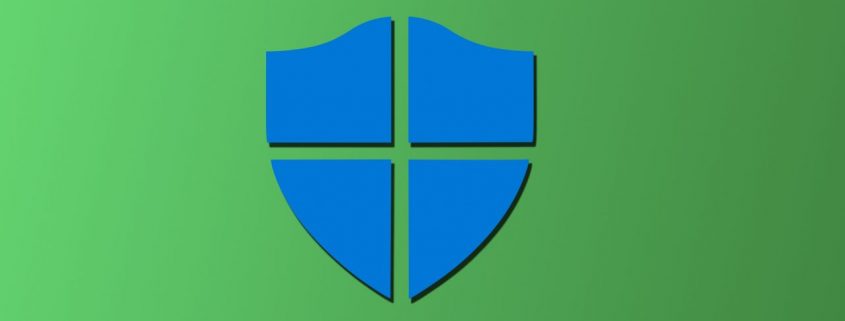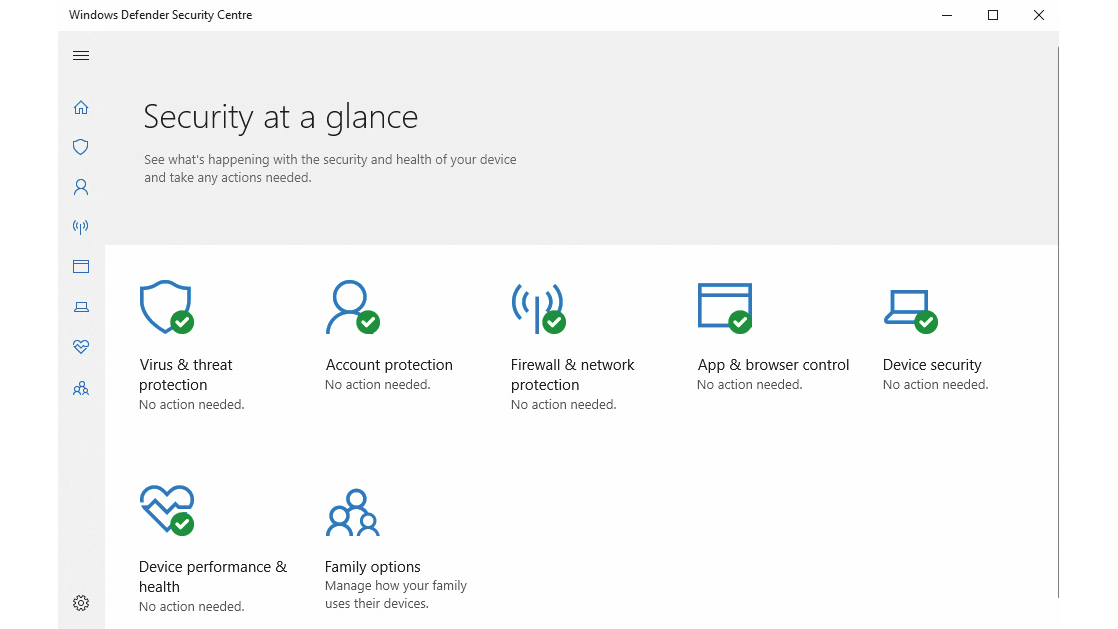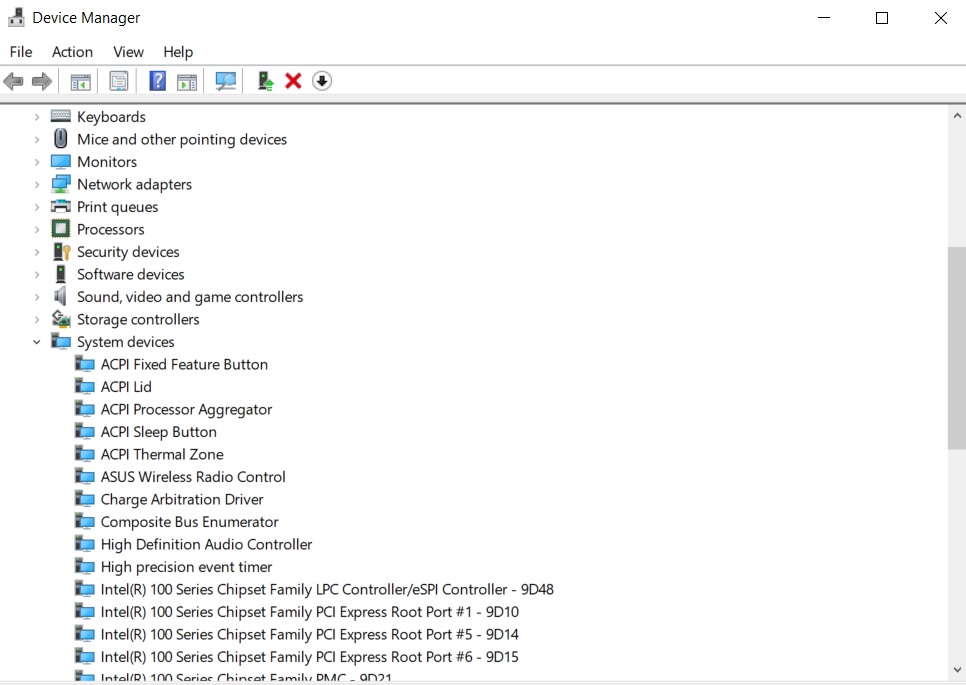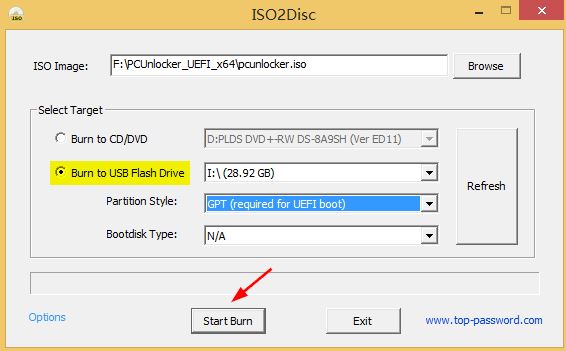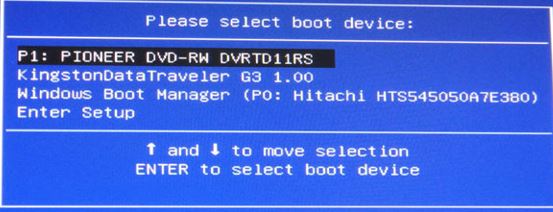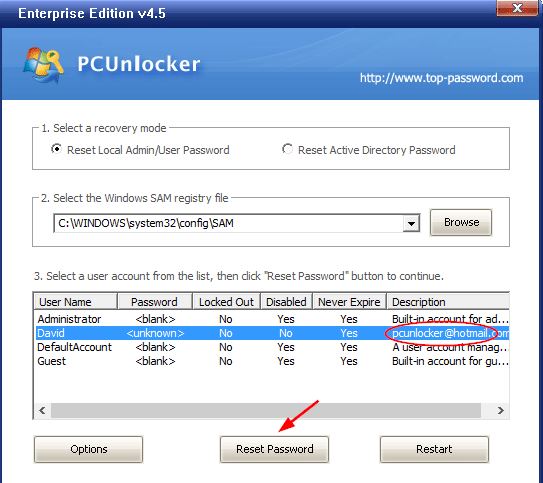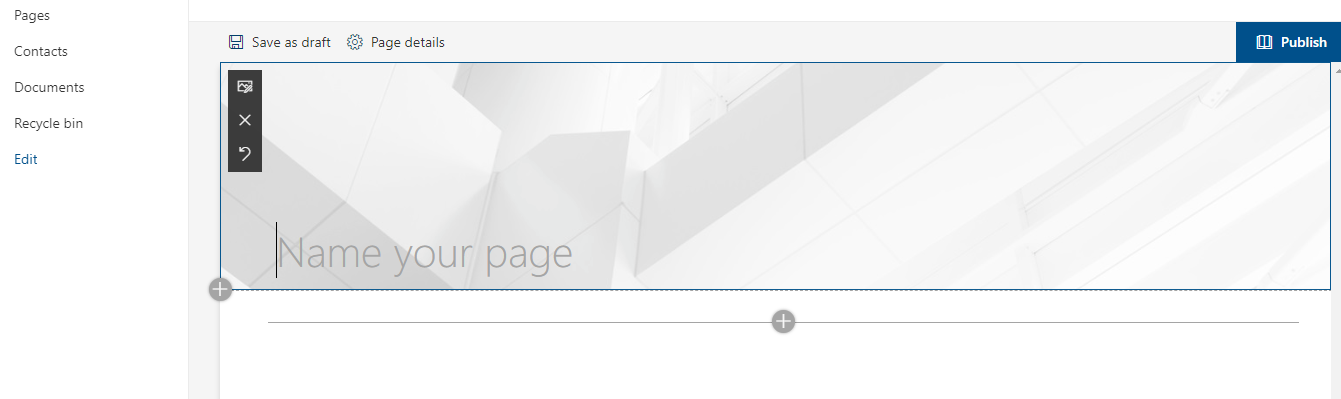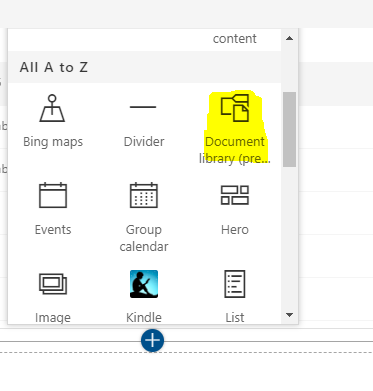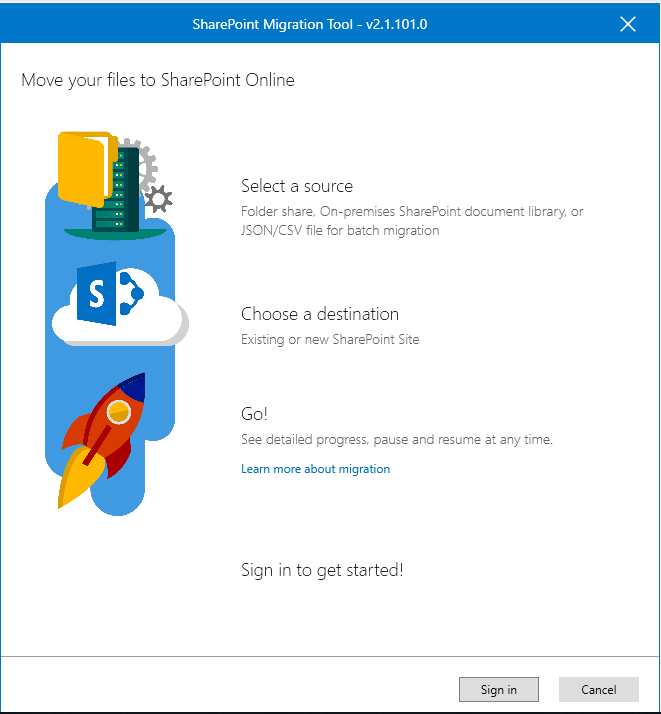سرویس Microsoft Volume Shadow Copy VSS
سرویس Microsoft Volume Shadow Copy VSS یکی از قابلیتهای ویندوز سرور می باشد که می تواند از Volume ها Snapshot بگیریم که می تواند برای بازیابی LUN ها و فایلهای مختلف و داده کاوی مورد استفاده قرار گیرد. این Snapshot ها می توانند بصورت دستی و یا اتوماتیک گرفته شود.
سرویس VSS بر روی ویندوز سرور 2003 معرفی شد. با استفاده از این سرویس ، بکاپ گیری داده های Application ها حتی Application های در حال اجرا را انجام می دهد. این سرویس با NTFS کاملا سازگار می باشد. این قابلیت می تواند به صورت نرم افزاری یا سخت افزاری مدیریت شود. یک Provider سخت افزاری ، مدیریت Shadow Copy ها را در ارتباط با استوریج کنترلر سخت افزاری را انجام می دهد و یک Provider نرم افزاری نیز مانع از درخواستهای IO میان فایل سیستم و Volume Manager می شود.
متدهای مختلفی وجود دارند که در آن سرویس Volume Shadow Copy می تواند کپی هایی تهیه نماید. اولین متد Complete copy می باشد که در آن کپی Read-only از Volume اصلی گرفته می شود. در دومین متد که Copy-on-write می باشد در آن فقط تغییرات در Volume را کپی می نماید. این سرویس همچنین می تواند کپی redirect-on-write انجام دهد که در آن کپی differential شبیه به متد copy-on-write ایجاد می کند ولی تغییرات را به Volume دیگری redirect می کند.